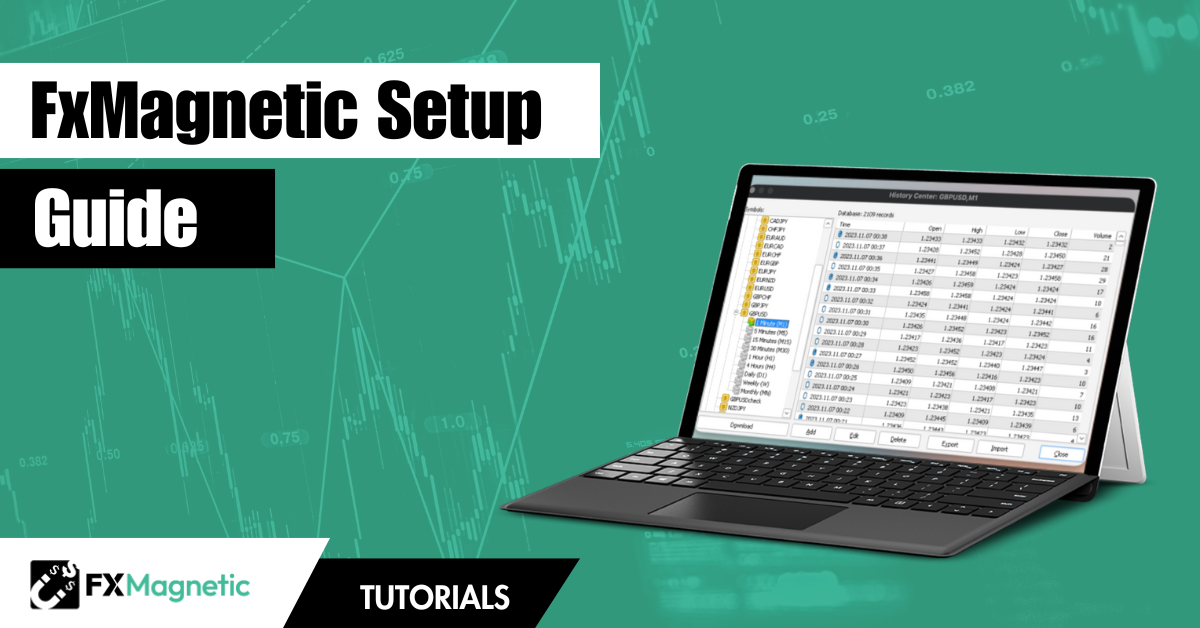In this tutorial, we will guide you through installing FX Magnetic Software on your MetaTrader platform. You’ll learn how to download the software, use the Auto Installer for quick setup or perform a manual installation, and configure the necessary MetaTrader settings.
This guide applies to all FX Magnetic products (Candlestick Labs, RSI Trader, BB Trader, and more). Each containing a Scanner for analysis and an Auto Trader for automated trading. By following these step-by-step instructions, you’ll be ready to start using FX Magnetic’s powerful trading tools.
Before You Start
You will need:
- Confirmation email with the download link.
- Your unique license key.
- MetaTrader4 platform installed on your computer.
Download the Software
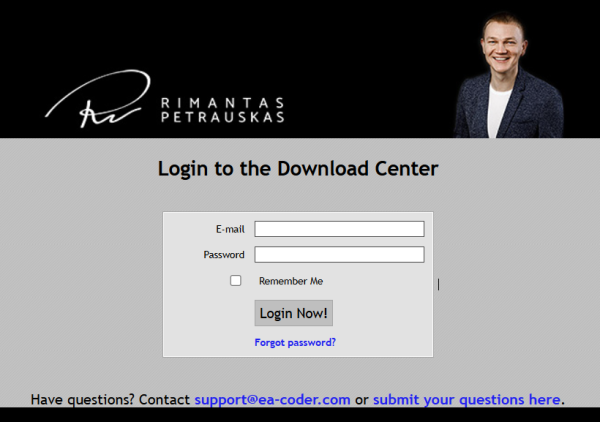
- Click the link to access the Download Center in your confirmation email.
- Input your user ID and password.
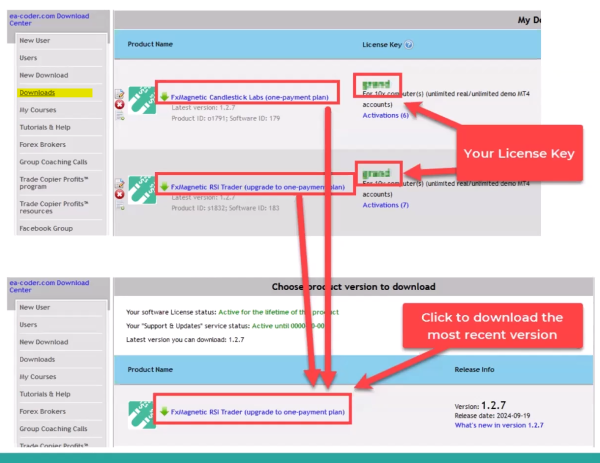
- Go to the download section.
- Find your purchased product and click on it (examples: FX Magnetic RSI Trader or Candlestick Labs).
- In the next page, click on the latest version (it will be at the top of the list).
- Click Download.
- Note: Your browser might show a warning – this is normal and safe. Click Keep to continue the download.
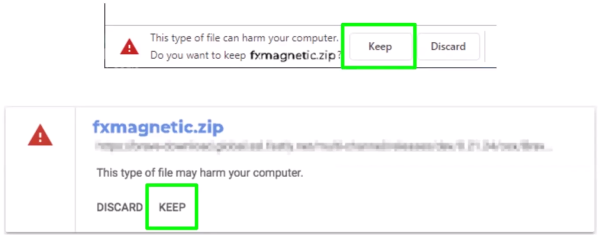
Extract the Files
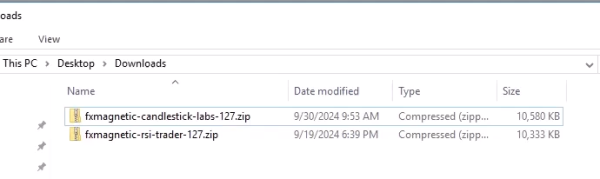
- Find the downloaded file on your computer.
- Right-click the file and select Extract All.
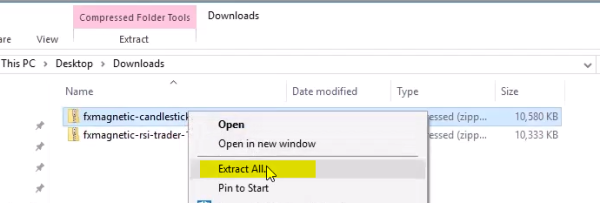
- Another window will pop up. Click Extract.
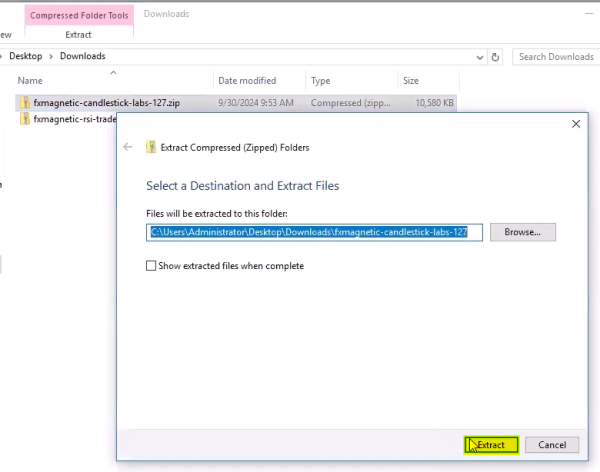
- You’ll get a new folder with the extracted files.

Installation
There are two ways to install. Method A is recommended:
Method A – Using Auto Installer (Recommended)
- Open the extracted folder.
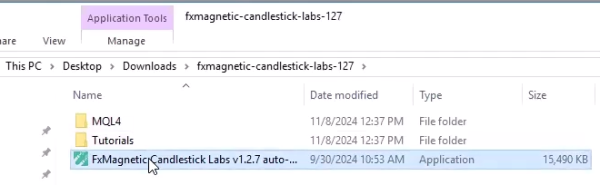
- Double-click Auto Installer.
- Click Accept on the agreement.
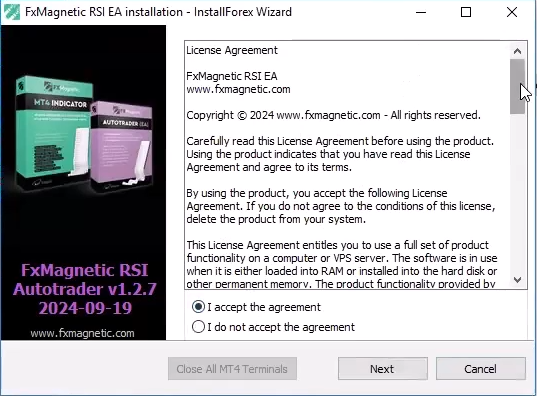
- Click Next.
- You will arrive at a page where it will ask you to select which MetaTrader you want to install it on.
- You can select one or multiple MetaTraders if you want.
- Use the Browse button to locate the MetaTrader that isn’t listed.
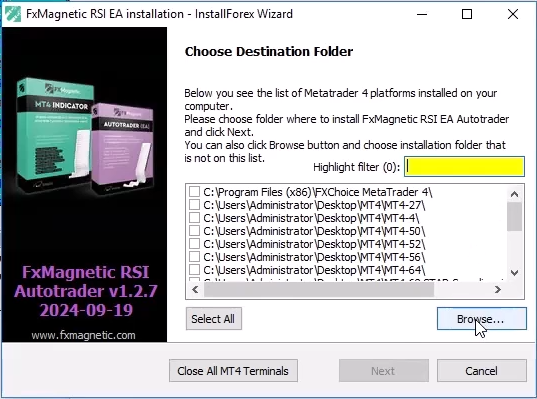
- Click Next.
- Click Finish.
Method B – Manual Installation
- Open the extracted folder.
- Copy the MQL4 folder.

- Launch MetaTrader.
- Click File > Open Data Folder.
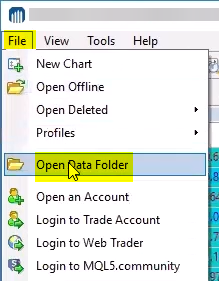
- The MT4 Data Folder will open. Paste the MQL4 folder in this location.
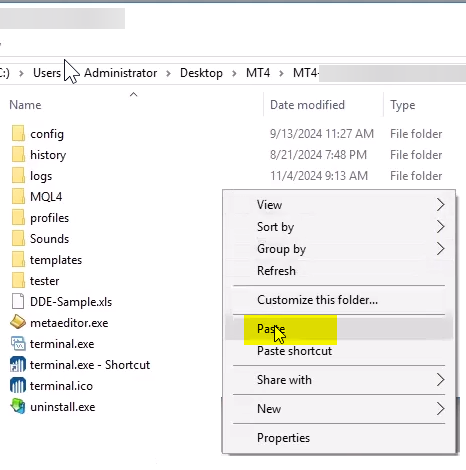
- If asked to replace files, click Replace.
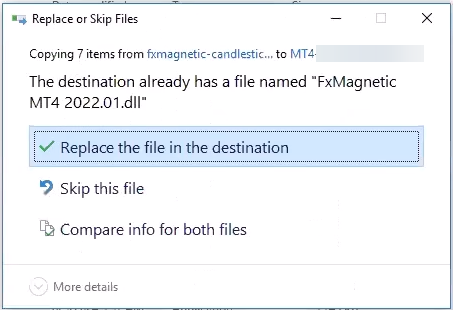
Verify Installation
- In MetaTrader, open the Navigator window by pressing Ctrl+N or click View > Navigator.
- The Navigator window should appear at the left side of the MT4.
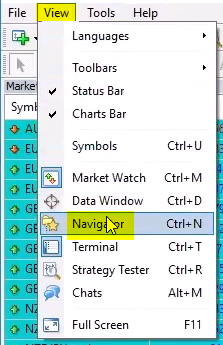
- The Navigator window should appear at the left side of the MT4.
- Right-click anywhere in Navigator and select Refresh.
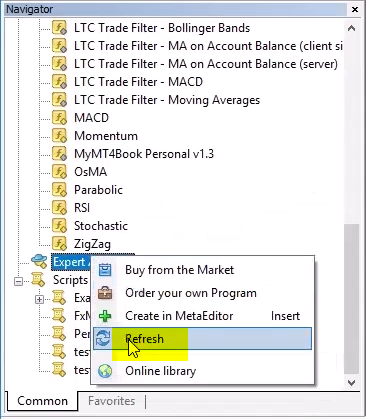
- To confirm if the installation is successful, look for:
- Under Indicators: Your scanner (example: Candlestick Scanner)
- Under Expert Advisors: Your autotrader (example: Candlestick Auto Trader)
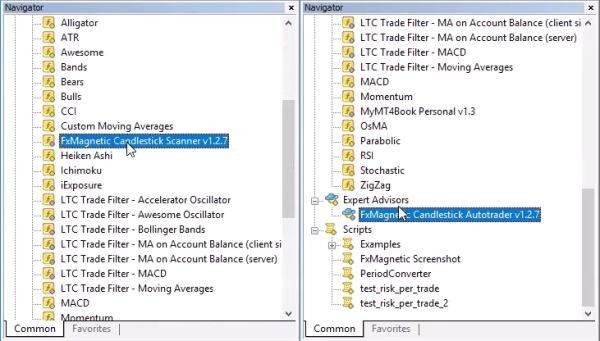
Enable Required Settings
- In MetaTrader, go to Tools > Options.
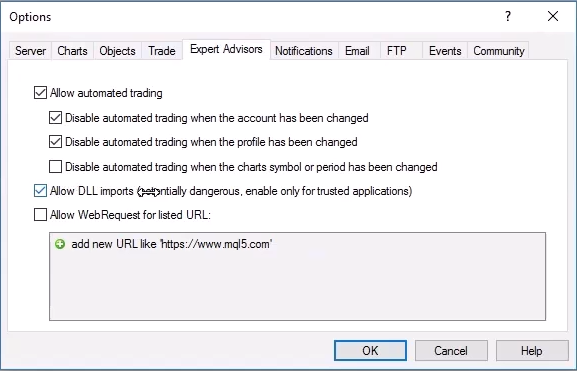
- In the Options window, go to Expert Advisor tab and enable these two important settings:
- Allow Automated Trading (if you will use the auto-trader).
- Allow DLL Imports (required for software functionality).
- Click OK. This completes the installation process.
Important Notes
- Each FX Magnetic product comes with two components: a Scanner (indicator) and an Auto Trader.
- If you bought multiple products, you’ll see multiple scanners and traders.
- Never share your license key with anyone.
- Always get the latest version when downloading.
Need Help?
- If something isn’t working, double-check:
- Did you enable both required settings?
- Did you refresh the Navigator?
- Are you using the correct MetaTrader version?
- If you used the auto installer but it did not work for some reason, try to reinstall.
- When you have followed all the steps, tried the auto or manual installation, but it still doesn’t work, please reach out to us for assistance.